Write protection always seems to rear it's ugly head at the worst possible moment but fear not, we've put together a handy guide so you can get around it fast, or determine once and for all if your memory card or USB drive is broken.

Write protection is one of the more frustrating issues to deal with when you're trying to copy files to a drive or memory card that claims to be read-only. If you're having trouble with an SD card, check you've got the 'lock' switch in the correct position. Even some USB drives have lock switched which write-protect the storage.
But just in case this switch is news to you, when it is set to 'locked' you won't be able to copy any new files on to the memory card or USB stick, and it also stops you from accidentally formatting it. Sometimes the switch gets moved to the locked position when you insert it into a reader or camera, so double-check this isn't happening.
You'll still be able to view files which are already stored on the drive, but you can't delete them (they sometimes seem to delete OK, but the next time you check, there they are again!).
But if this isn't the problem, you might still be able to fix things and continue to use your USB flash drive or SD card - we'll explain how.
Unfortunately, in some cases the device may be corrupt or physically broken and no tricks or software will make it work again. The only solution in this case is to buy a new drive. And if you're just trying to get back lost data, see our guide on how to recover deleted files for free.
Regedit
In any version of Windows from XP onwards, run Regedit.exe.
If you're not sure how to find it, searching 'regedit' in the Start menu will usually show the program at the top of the list.
It's a bit like File Explorer, so use the pane on the left to navigate to the following key:
Computer\HKEY_LOCAL_MACHINE\SYSTEM\CurrentControlSet\Control\StorageDevicePolicies
Note: if you can't find StorageDevicePolicies, see the next step.
Double-click on the WriteProtect value in the right-hand pane. You can now change the Value data from 1 to 0. Then click OK to save the change. Close Regedit and restart your computer. Connect your USB drive again and, with a bit of luck, you should find it is no longer write protected.
You can now continue to use the drive, but it's worth copying off any files you want to keep and then formatting it by right-clicking on it in the list of drives in File Explorer and choosing Format.
StorageDevicePolicies
If you can’t find StorageDevicePolicies, you can create it by right-clicking in the white space in the 'Control' folder and choosing New -> Key and entering the name StorageDevicePolicies.
Now double-click on the new key (it will show as a folder) and right-click once again in the white space and choose New -> DWORD. Name this WriteProtect and set its value to 0. Click OK, exit Regedit and reboot your computer.
If this method doesn’t work, go to the next step.
Diskpart
With your USB drive or memory card attached to your computer, launch a command prompt. You can do this by searching for cmd.exe or 'Command Prompt' in the Start menu.
Note: you may need to run cmd.exe with administrator privileges if you see an “access is denied” message. To do this, right-click on Command Prompt in the Start menu and choose 'Run as administrator' from the menu that appears.
If you have Windows 10, simply right-click on the Start button (bottom left of the screen) and choose Command Prompt (admin).
Now, at the prompt, type the following and press Enter after each command:
diskpart
list disk
select disk x (where x is the number of your non-working drive – use the capacity to work out which one it is)
attributes disk clear readonly
clean
create partition primary
format fs=fat32 (you can swap fat32 for ntfs if you only need to use the drive with Windows computers)
exit
list disk
select disk x (where x is the number of your non-working drive – use the capacity to work out which one it is)
attributes disk clear readonly
clean
create partition primary
format fs=fat32 (you can swap fat32 for ntfs if you only need to use the drive with Windows computers)
exit
That's it. Your drive should now work as normal in File Explorer. If it doesn't, it's bad news and there's nothing more to be done. Your stick or memory card is scrap and fit only for the bin. But the good news is that storage is cheap, and you can get a great microSD card for next to nothing.
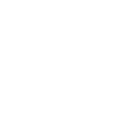



Comments
Post a Comment